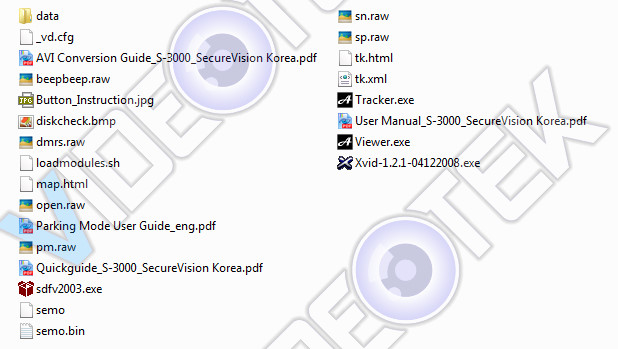
S-3000 更換SD卡說明
S-3000的SD卡設計上為了避免被複製使用,故當SD卡已正式啟用開始錄影後,內容就無法被複製,若您需要自行手動更換更大容量SD卡或進行備份,您可下載原始程式並放入新卡使用即可。
操作步驟說明
- 將欲使用的SD卡以SDFormatter程式格式化(操作說明請參考SDFormatter操作說明)
- 下載S-3000原始程式 (檔案下載)
- 將下載後的壓縮檔解壓縮到新的SD卡內,檔案解壓縮後參考下圖。
- 設定好新卡的設定值,即可放到S-3000內使用了。
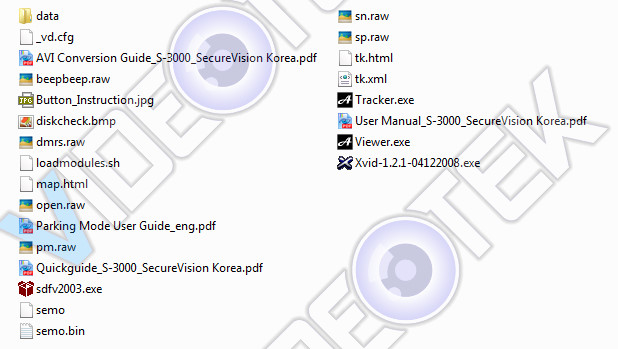
S-3000的SD卡設計上為了避免被複製使用,故當SD卡已正式啟用開始錄影後,內容就無法被複製,若您需要自行手動更換更大容量SD卡或進行備份,您可下載原始程式並放入新卡使用即可。
操作步驟說明

SD Formatter為專門將SD卡進行格式化之工具。
若您要進行SD卡的格式化以清除卡內資料或者欲利用SD卡進行韌體更新時,可利用此工具進行。
下載網址:https://www.sdcard.org/downloads/formatter_3/eula_windows/
2011/10/14 更新,因SD Formatter已經改版至V3.1,故操作方式可先參考 中文說明書
Step.1 點選網頁下方的 I Accept進行下載,該檔案名稱為sdfv2000.zip。
Step.2 接著會出現下載檔案的畫面,按下儲存開始進行下載。
Step.3 下載完畢後,將sdfv2000.zip按下滑鼠右鍵,選取解壓縮全部(A)…
Step.4 畫面上應出現解壓縮精靈。按下下一步進行解壓縮。
Step.5 按下瀏覽選取欲將壓縮檔解開到您指定的資料夾下。範例為C:sdfv2000。
選取完畢後按下下一步。
Step.6 解壓縮完成後,勾選”顯示解壓縮的檔案”,按下完成
Step.7 畫面應出現解壓縮的資料夾(C:sdfv2000),滑鼠左鍵雙擊sdfv2000.exe,執行該程式。
Step.8 Windows 可能會出現安全性警告,點選執行以忽略之。
Step.9 接著出現InstallShield 的執行畫面,靜候載入(勿操作任何按鍵)。
Step.10 載入安裝畫面後出現如下圖,點選Yes開始安裝
Step.11 下圖為選擇程式安裝目錄,我們安裝於預設資料夾,請直接點選Next進行下一步
Step.12 下圖為選擇程式集的顯示資料夾,我們採預設設定,直接點選Next
Step.13 接著即安裝完成,點選Finish完成安裝。
Step.14 點選 開始 > 所有程式 > Panasonic > SDFomatter V2.0 > SDFormatter V2.0
Step.15 出現SDFormatter的主程式畫面,先點選Drive的下拉選單,選擇您欲進行格式化的SD卡所在的磁碟槽(範例中,欲格式化的SD卡為M槽)。接著點選Option 進入選項設定。
Step.16 在FORMAT TYPE的下拉選單中選擇FULL (Erase ON) 。選擇完畢後點選OK。
Step.17 設定完選項後點選Format。
注意:Format即將清除您SD卡中的所有資料,請務必再次確認您的資料已備份且磁碟代號為要進行格式化的磁碟!!!
Step.18 再次確認後,按下確定立即進行格式化
Step.19 畫面上進行格式化中,請注意格式化未完成不可抽出SD卡或將電腦關機,此可能會造成SD卡損壞。
Step.20 格式化完成後出現下列畫面。按下確定後即完成所有步驟。
ps.對於格式化若有任何問題可來信詢問。